PointSolutions
NOTE: Echo360® purchased TurningPoint and rebranded it as PointSolutions.
PointSolutions (formerly TurningPoint) is a personal response system where students use devices--called "clickers"--to answer questions in the classroom. Nowadays, most students prefer to use the PointSolutions app on their smartphones, but the principle is the same. Instructors display questions to students via PowerPoint Polling or Anywhere Polling and students "click in" their responses. The results are then shown to the students. This is an excellent tool for checking student understanding and stimulating discussion in the classroom.
Students
- Student Account Setup
- Student Pricing
- Lost Your Clicker?
- Clicker Problems?
Student Account Setup
Before you can use PointSolutions (formerly TurningPoint) as a student, you will need to create a Point Solutions account using the steps below:
- Visit the PointSolutions website: participant.turningtechnologies.com/en/join
- Click the Sign In button in the upper-right corner of the page.
- If you already have a Turning Account, sign in with your Turning Account userid and password.
- If you do NOT have a Turning Account, click the Get Started Here link. This will walk you through the steps for creating and activating your Turning Account.
- IMPORTANT! You MUST have an active PointSolutions subscription in order to receive credit for clicker points in Canvas!
- Once you are finished, you should see the PointSolutions Dashboard. Your account information should look similar to the image below. Note that this particular user does not have an active subscription. The user will have to purchase a subscription license before the account can be used with Canvas.
You can also try following the steps in this video to create your account, purchase a subscription, and link your account to Canvas. If prompted, the URL for Canvas is https://umsystem.instructure.com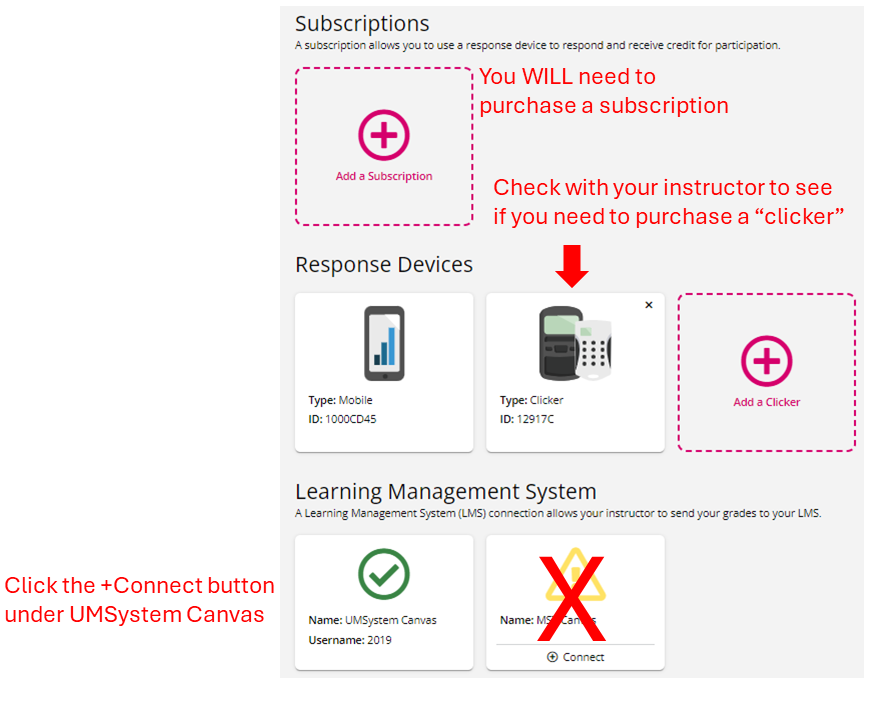
Student Pricing
There are various options to purchase the physical clicker and/or license. The S&T Store has a selection of clickers with a license available. You can also purchase a license for PointSolutions directly from your Profile page in your PointSolutions Account. Pricing options vary, so please check the S&T Store and PointSolutions for current pricing.
NOTE:
- Check with your instructor to see if they will allow you to use a smartphone. You can save money by just buying a license. When you create your account, you are automatically assigned a mobile response ID number, but you can't use it until you have an active subscription.
Lost Your Clicker?
Lost clickers are often turned into the local academic department in the building they are lost in. After a few days, they are turned over to the Missouri S&T Police (573-341-4300). Replacement clickers can be purchased from the S&T Store. You will have to re-register your clicker in the LMS and notify your instructor(s) of your new Device ID.
If you find a clicker that doesn't belong to you, you can also turn it in to the Missouri S&T Police or the local academic department in the building in which you find the clicker.
Clicker Problems?
Clickers are fairly durable, but like all electronic technology, issues do happen. You can visit the IT Help Desk on the first floor of the Library or contact the Help Desk at 573-341-4357 if you experience any issues with your clicker.
Instructors
- Create Instructor Account
- Link TurningPoint and Canvas
Create Instructor Account
Before you can use PointSolutions (formerly TurningPoint as an instructor, you will first need to create an account.
- Go to https://instructor.turningtechnologies.com
- Click Get Started.
- If you already have a PointSolutions Account, you can sign in. If you do not, follow the steps below:
- Click the Get Started Here link.
- Type in your S&T email address (e.g. joeminer@mst.edu) or your UM-System email address (e.g. joeminer@umsystem.edu).
- Click Next.
- You'll receive an email from PointSolutions/TurningPoint with a link to complete the activation of your PointSolutions Account. Click the link.
- Follow the steps for creating and activating your PointSolutions Account.
- Select Instructor from the Role drop-down menu.
- Select United States from the Country drop-down menu.
- Select Higher Education from the Market drop-down menu.
- Type in a password and type it in again to confirm.
- Select the checkbox for accepting the Terms and Conditions.
Link TurningPoint and Canvas
-
In order to really use PointSolutions, you will need to link PointSolutions with Canvas so that PointSolutions can pass the clicker points students earn during a session directly to the Canvas Gradebook.
- Sign in to your PointSolutions Account at https://instructor.turningtechnologies.com
- Select the UM-System Canvas tab at the top of the page.
- Click the UM-System Canvas Sign In button. This will take you to the UM-System Canvas login page.
- Sign in to UM-System Canvas.
- Click the Authorize button. This allows Canvas and PointSolutions to pass information back and forth (i.e., clicker points).
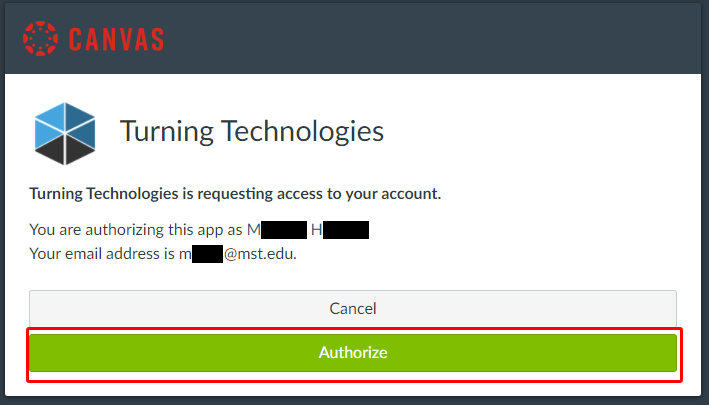
- Any PUBLISHED courses in UM-System Canvas will now show up under the UM-System Canvas tab at the top of the page. IMPORTANT! Before a course shows up here, it must be PUBLISHED in Canvas first!
- Click the Add button on a course card to make it an "active" PointSolutions course that will now show up in the PointSolutions desktop app.
NOTE: The Rosters in PointSolutions are updated automatically overnight, but you can manually update a Roster as follows:
- Login to your PointSolutions Account at https://instructor.turningtechnologies.com
- Click the Active Courses tab.
- Click the Select button on the course to be updated.
- Now look for the Roster tab at the top of the page and click it.
- Click the Update Course button at the top of the page. This manually forces PointSolutions to find the most recent enrollment data from Canvas.


