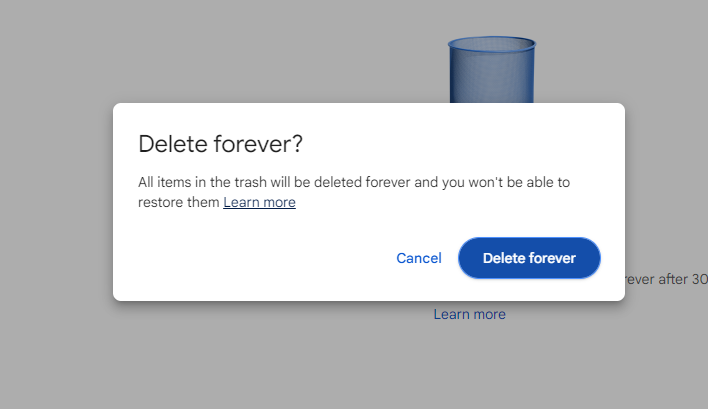Google Drive
- Available to faculty, staff, and students by activating your Google Apps account.
- Allows you to store files on an off-site server (much like your "S" drive on campus).
- Useful for storing important documents that you use often on many different computers, sharing documents with others, and backing-up important documents to protect them in case of hardware failure.
Google Drive File Stream for Personal Devices
Google Drive File Stream is a desktop application that allows you to quickly access all of your Google Drive files on demand, directly from your personal computer without losing precious drive space. With Google Drive File Stream, your files are stored on the cloud instead of your computer, and any changes you make are automatically synced with the cloud for quick, easy access anywhere you have an Internet connection.
Installation:
- Download Google Drive File Stream for Mac or Windows to your personal computer. You must be logged into your Google Apps account to see this page.
- Run the installation package.
- Log into the portal with your @umsystem.edu credentials.
- Select Allow on the required permissions prompt.
How do I use Google Drive?
Google Drive can operate in two modes: Web mode and Sync mode.
Web mode is an intuitive Web interface. To access Google Drive through Web mode:
- Go to Google Drive website.
- Log in with your @umsystem.edu credentials.
Sync mode requires that a client be installed on the machine. You can install the Google Drive application and log in with campus credentials for the Sync mode.
Using Google Drive in Sync mode, the interface is Windows Explorer (aka File Explorer). When you add files and folders to your Google Drive, the background client for Google Drive will sync the data in that folder to Google's servers without any further interaction.
- Tutorial: Install Google Drive on your computer
How to Quickly Clear Google Drive Storage
The easiest way to clear a large amount of space from your Google Drive is to delete the largest files. But how do you know which files are the largest? Follow the steps below to learn how to quickly find and delete the largest files on your drive.
Note: Before deleting any files, make sure that you either no longer need them or that you have a backup of them stored elsewhere.
First, click on Storage from the sidebar.
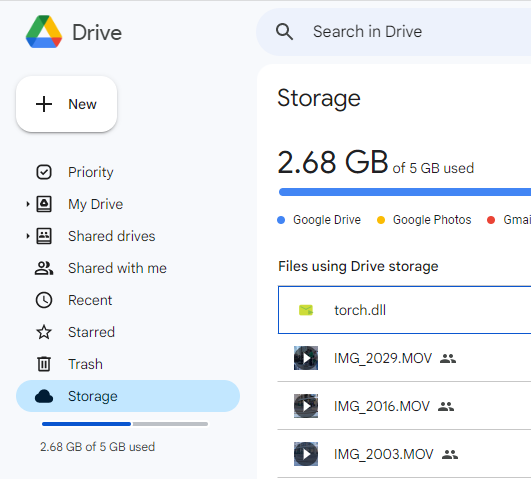
Then, click the "Storage Used" arrow on the left side of the window so that it points down.
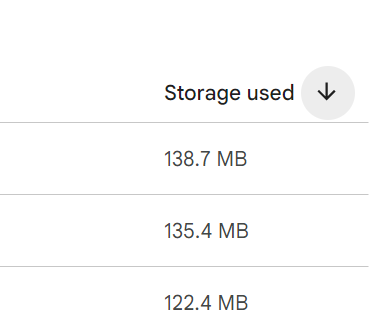
Your files are now sorted by file size, from largest to smallest. Click on a file towards the top of the list that you would like to delete, and click "Remove." The file will now be placed in your Trash folder, accessible from the sidebar. Go to the Trash tab, and then click "Empty Trash." When prompted, click "Delete forever." All items in your trash folder will be deleted, and the storage space that it occupied will be cleared.