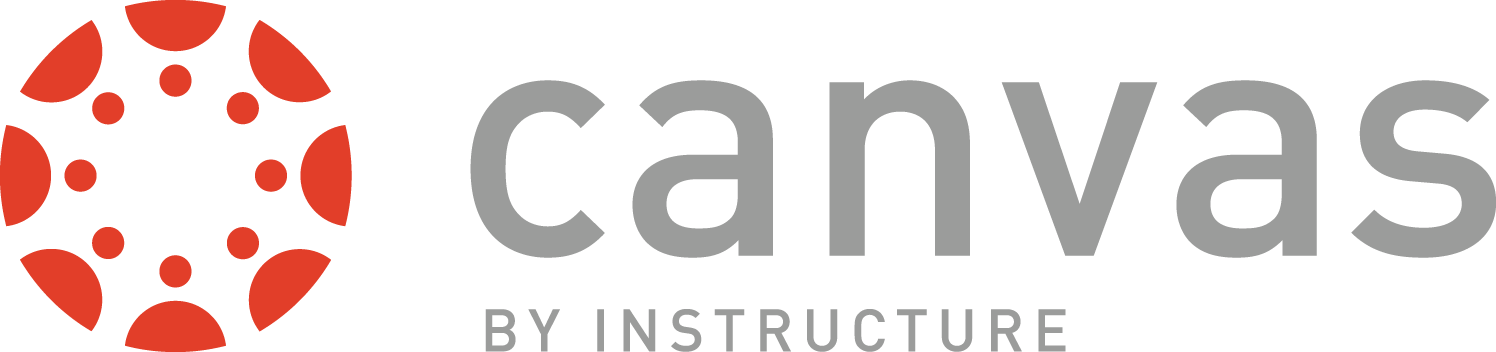CANVAS - Resources for Students
The resources linked below are primarily for STUDENTS.
More comprehensive and specific information can be found in the following guide Student Guide.
NOTE: Students will only see features in Canvas that have been enabled by the instructor for students to view. For instance, Canvas has a feature called "Collaborations," but if an instructor is not using that feature, it may not appear in the course menu on the left.
RESOURCES FOR STUDENTS
What you will need:
- Missouri S&T login id
- Missouri S&T SSO - (single sign-on)
You can get to the Canvas login screen in one of three ways:
- type canvas.mst.edu into the browser
- from any Missouri S&T webpage
- scroll down to the green bar
- find the section labeled "Online Resources"
- click on the link for "Canvas"
- from any Missouri S&T webpage
- click on "Current Students" on the menu bar
- find the Canvas icon and click it
From the canvas.mst.edu webpage, click the "Sign In" button
Enter your user id and password on the login screen
If you have trouble logging into Canvas, contact the IT Help Desk at 573-341-4357
The Announcements section will provide information about the course. Announcements can be configured to alert you via text message or email or some other method (e.g. social media) if an announcement has been posted, making it easy for you to stay up-to-date with events in the course.
For students, Assignments includes any item in Canvas that will be graded. This can include quizzes, discussion threads, and online file submissions.
The Calendar is one of the most useful features for students in Canvas. The Calendar will show ALL of your Assignements for ALL of your courses to help you plan and organize your study sessions. You can filter what items appear on the Calendar by course. You can even feed the Calendar into any other app that accepts iCal feeds (Google, Outlook, etc.).
Instructors can use the Discussions feature to facilitate conversations between class participants (students and instructors). Instructors can grade discussions (useful for monitoring classroom participation). Discussion forums can even be created within student groups so that discussions are limited to members of the group.
Canvas allows you, as a student, to upload files to Canvas in a couple of different ways. You have a personal storage space (50 MB) that you can use for your files. You may (or may not, depending on the instructor) have the ability to view your Course Files for any given course. And you may (or may not, depending on the instructor) be able to view Group Files, which are files accessible by any members of a course group.
The Grades section of a Canvas course is where you will find all of your grade information, naturally. For students, it is arguably the most important section of the course!
Modules are a way for instructors in Canvas to organize content. Students can then be guided through the content in a logical manner, reviewing material and completing assessments (quizzes, discussions, assignments, etc.) along the way. In some cases, modules may not be immediately available to you unless you complete a prerequisite module. This depends entirely on how the instructor can configured the Modules area in the course.
Pages are a collaborative tool inside of student groups that allows students to work together to create content.
As a student, you are entitled to view the other enrollments in your course. You can also see who is enrolled in any group in which you are participating.
Every user in Canvas has the ability to customize their personal user profile and settings.
- What are my Profile and User Settings?
- How do I edit my Profile?
- How do I add a Profile Picture? - IMPORTANT: Canvas Admins reserve the right to remove images that are deemed "inappropriate."
- How do I change my User Settings?
- How do I set my Notification Preferences? - NOTE: Notification Preferences determine how you are notified when changes are made to your Canvas courses. Use this feature to your advantage!
Quizzes are one of the main assessment tools. "Quizzes" in Canvas encompasses both the short, traditional "quiz" as well as the longer "test." Quizzes can include a wide variety of question types and can be scored automatically for many question types (short answer and essay questions still require manual grading). As with all assessments, specific policies regarding grading are up to the instructor.
The Announcements section will provide information about the course. Announcements can be configured to alert you via text message or email or some other method (e.g. social media) if an announcement has been posted, making it easy for you to stay up-to-date with events in the course.
For students, Assignments includes any item in Canvas that will be graded. This can include quizzes, discussion threads, and online file submissions.
- How do I view Assignments as a student?
- How do I submit an online Assignment?
- How do I know when my assignment has been submitted?
- How do I know when my instructor has graded my Assignment?
- How do I upload a file as an assignment submission in Canvas?
- How do I view assignment comments from my instructor?
- How do I view annotation feedback comments from my instructor directly in my assignment submission?
The Calendar is one of the most useful features for students in Canvas. The Calendar will show ALL of your Assignements for ALL of your courses to help you plan and organize your study sessions. You can filter what items appear on the Calendar by course. You can even feed the Calendar into any other app that accepts iCal feeds (Google, Outlook, etc.).
NOTE: The Calendar will also show Zoom meeting sessions that have been set up through Canvas. Simply click the link in the Calendar Event to join the meeting!
- How do I use the Calendar as a student?
- How do I filter my Calendar view by course?
- Where can I find the Calendar iCal feed?
- How do I subscribe to the Calendar Feed using Outlook?
- How do I subscribe to the Calendar feed using Google Calendar?
- How do I sign up for a Scheduler appointment in the Calendar?
Course navigation is how you will navigate within your course.
Instructors can use the Discussions feature to facilitate conversations between class participants (students and instructors). Instructors can grade discussions (useful for monitoring classroom participation). Discussion forums can even be created within student groups so that discussions are limited to members of the group.
- How do I learn about and view Discussions as a student?
- How do I create a Discussion as a student?
- How do I reply to a Discussion as a student?
- How do I subscribe to a Discussion as a student?
- How do I attach a file to a discussion reply as a student?
- How do I embed an image in a discussion reply as a student?
- How do I link to a YouTube video in a discussion reply as a student?
Canvas allows you, as a student, to upload files to Canvas in a couple of different ways. You have a personal storage space (50 MB) that you can use for your files. You may (or may not, depending on the instructor) have the ability to view your Course Files for any given course. And you may (or may not, depending on the instructor) be able to view Group Files, which are files accessible by any members of a course group.
Global navigation is how you navigate within Canvas without being inside a course.
- How do I use the Global Navigation Menu as a student?
- Why can't I access my Course as a student?
- How do I view all my Canvas courses as a student?
- How do I use the Dashboard as a student?
- How do I use the To Do list and sidebar in the Dashboard as a student?
- How do I view grades in the Dashboard as a student?
- How do I customize my Course list as a student?
- How do I view my institution's Public Course Index as a student?
- What is S&T Connect?
The Grades section of a Canvas course is where you will find all of your grade information, naturally. For students, it is arguably the most important section of the course!
The Inbox is a messaging tool used to communicate with a course, a group, an individual student, or a group of students. You can use the Inbox to communicate with other people in your course at any time. Attachments added to a conversation are included in your personal files quota.
Modules are a way for instructors in Canvas to organize content. Students can then be guided through the content in a logical manner, reviewing material and completing assessments (quizzes, discussions, assignments, etc.) along the way. In some cases, modules may not be immediately available to you unless you complete a prerequisite module. This depends entirely on how the instructor can configured the Modules area in the course.
IMPORTANT! In order for students to view a module (or the content within a module), the module (and its associated content) must be "published" by the instructor. If you think you should be able to see something in Canvas and don't see it, contact your instructor and ask them if they have published the module/content.
Pages are a collaborative tool inside of student groups that allows students to work together to create content.
As a student, you are entitled to view the other enrollments in your course. You can also see who is enrolled in any group in which you are participating.
Every user in Canvas has the ability to customize their personal user profile and settings.
- What are my Profile and User Settings?
- How do I edit my Profile?
- How do I add a Profile Picture? - IMPORTANT: Canvas Admins reserve the right to remove images that are deemed "inappropriate."
- How do I change my User Settings?
- How do I set my Notification Preferences? - NOTE: Notification Preferences determine how you are notified when changes are made to your Canvas courses. Use this feature to your advantage!
Quizzes are one of the main assessment tools. "Quizzes" in Canvas encompasses both the short, traditional "quiz" as well as the longer "test." Quizzes can include a wide variety of question types and can be scored automatically for many question types (short answer and essay questions still require manual grading). As with all assessments, specific policies regarding grading are up to the instructor.