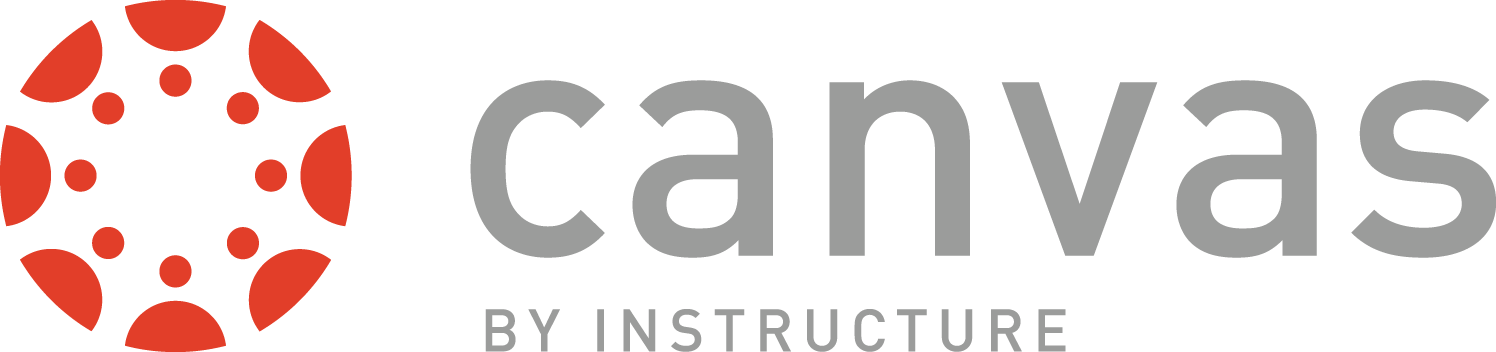CANVAS - Resources for Instructors
The resources linked below are primarily for INSTRUCTORS.
More comprehensive and specific information can be found in the following guides Instructor Guide.
NOTE: The S&T implementation of Canvas only contains a subset of all of the possible features available in Canvas. It is up to each institution which features should be implemented (some features require additional costs while others simply aren't suitable for higher education as they are created for use in K-12 schools).
RESOURCES FOR INSTRUCTORS
Canvas supports the use of powerful tools for analyzing how students are interacting with the material in your course. You can analyze the course as a whole or evaluate individual students.
NOTE: Analytics does not measure activity on mobile devices as this time.
Canvas has powerful and effective Announcement tools to give you the ability to quickly and efficiently communicate course-related topics to your students. Students will be notified about Announcements according to their own Notification Preferences, which can include email, text messages, and even social media channels (Facebook, Twitter, etc.).
Assignments in Canvas refers to a number of objects that are used to assess student performance in the course. This can include tests/quizzes, graded discussion threads, and online submissions. Assignments are automatically tied to the Gradebook.
- What are Assignments for instructors?
- How do I create an Assignment?
- What are the different Assignment types available to instructors in a Canvas course?
- How do I assign an Assignment to an individual student or course section?
- How do I add Assignment details?
- How do I create a student Group Assignment?
- How do I add Assignment Groups? NOTE: In order to set up weighted grades, you will need to first set up your Assignment groups (e.g. "Quizzes," "Homework," "Labs," "Exams," etc.)
The Calendar tool in Canvas helps both instructors and students stay on track throughout the semester. The Calendar syncs with numerous other features of Canvas such as Assignments, Syllabus, and Grades. The Calendar supports drag-and-drop so it is easy to change dates for Assignments and other tasks.
If you have more than one section of a course you can combine those Canvas course shells into one to make course management easier.
Combining courses is now accomplished using a new UM System tool - the Canvas Request System (CRS)
- The Canvas Request System allows you to combine sections and cross-listed courses.
- With the CRS you can designate one course section as the parent course and add the other course sections to that course as children.
- You will see the course combination in Canvas within ~24–48 hours.
- While you are waiting for the sections to be combined you can work to create course content in the parent course
At present (July 2021) Combined courses will all be listed under the parent name. Functionality to allow the combined course to be renamed is slated for later in FS21.
For questions on how the CRS works contact teachingtools@umsystemedu
The Course Home Page is the first page students will see when the enter your course. It is linked to the Home button in the course navigation menu on the left-hand side of the screen. You may choose which Page will be displayed as the course Home Page. By default, Canvas will display the Modules section of a course as its preferred Home page, but you can change this to other sections, such as the Syllabus, Course Activity Stream, or a specified Page.
MORE ABOUT THE COURSE HOME PAGE (General Navigation options in Canvas)
Each Canvas course exists in one of three essential "states." For instance, when students are able to access the course, then the course has been "published." Courses can also be "unpublished" or "concluded."
- What are the different states of a Canvas course?
- How do I publish my course? IMPORTANT: Courses must be published before students are able to view and interact with the course.
- How do I conclude my course at the end of the semester?
- WARNING! If you manually conclude your course, neither you nor your students will be able to participate in the course! It becomes "read-only" for all intents and purposes.
- NOTE: IT policies determine the start and end dates of all courses. Courses are moved into a "concluded" state at the end of the semester, which means you will be unable to modify the course unless you first modify the end date. Contact the IT Help Desk for assistance.
Discussions can be used as one of several different communications tools inside of Canvas. Discussions can occur between groups of students or between the instructor and students. Participants in the class may contribute to discussion topics as desired. Discussion topics seamlessly integrate into the Gradebook and can even be combined with Rubrics.
Anytime you upload course files, syllabi, readings, or other documents to your course, they are put in the Files section of Canvas. From there, you can link to the uploaded files from just about anywhere else in Canvas. In this way, if, for some reason, you need to replace a file with an updated version, all the links to that file will show the updated version as well. The Files feature in Canvas is highly useful for students and instructors alike.
PLEASE DO NOT USE THE FILES SECTION FOR STORING VIDEO CONTENT! Video files are quite large and you will rapidly run out of space. Use Zoom Cloud Recordings for synchronous, live lectures or Panopto Recordings for asynchronous, pre-recorded video content. Contact the IT Help Desk for assistance with Zoom or Panopto.
- What are Files for instructors?
- How do I use Files as an instructor?
- How do I add a file to my course? IMPORTANT: Files are published by default. Best practice is to hide the Files section from students (see the Navigation section below) and then linking to them from Modules or Pages instead of giving students direct access to the Files section.
- How I bulk upload files into my course?
- How do I restrict files and folders in Canvas?
Grades are the primary means by which instructors monitor and track progress of student achievement in a course. Most Assignments are tied to a grade of some sort. In Canvas, the Gradebook is the repository of all grade information for the students in the course.
- What are Grades and the Gradebook?
- How do I use the Gradebook?
- What do the icons and colors in the Gradebook represent?
- How do I create assignment columns for non-submission assignments in the Gradebook?
- How do I enter and edit scores in the Gradebook?
- How do I weight the final grade based on Assignment Groups?
- How do I change assignment group weights in the Gradebook?
- Uploading Grades from Canvas to JoeSS
How do I enter a custom grading scheme? - By default, a grading scheme is added to all courses in Canvas.
Canvas provides detailed instructions on using and creating grading schemes. If you want to discuss why you would change your grading scheme from the standard MS&T scheme, please contact CAFE at cafe@mst.edu, otherwise. these Canvas guide pages should be helpful.
Groups in Canvas are one way in which to organize students. Groups have certain interactive capabilities that individual students do not, though you can always create a Group that only has one student.
Modules are a useful way to organize your content and manage the flow of materials in your course. Modules can arrange material by weeks, units, or any other organizational structure suitable for your course. Modules can contain files, discussions, pages, quizzes, assignments, and any other learning materials you want to include. Modules can be managed in such a way that students are required to progress linearly through the module before future modules will become available.
Instructors have a few options for navigation inside a course that are not available to students.
Some tools that are linked to Canvas can only be accessed by rearranging the course menu navigation. This includes the Zoom UMSystem button and Panopto Recordings button, as well as a few others. Course navigation menu items that have a little icon next to them indicate one of two things -- 1) there is no content with that button yet (e.g., the Assignments area is empty) or 2) the button has deliberately been hidden from students but you, as the instructor, can still see the button (e.g., Files has been moved out of the student navigation options, but instructors can still see it).
Pages in Canvas are essentially simple web pages that you build for your course. These can contain all sorts of educational resources, such as your own home-built content, links to files, links to other Pages (basically forming a wiki), and more. You can also create collaborative Pages so that students can work together on various projects and assignments. Canvas tracks the history of changes for each Page so you can watch how the Page changes over time.
The People section of your Canvas course lists all of the individuals who are enrolled in your course as a Teacher (instructor) or Student or some other role (e.g. Teacher's Assistant). Enrollments are typically managed via an automated process that synchronizes the student/teacher enrollments in Canvas with the official enrollments in Joe'SS.
Quizzes in Canvas are one of several different assessment tools (along with Assignments and Graded Discussions) for evaluating student performance in a course. "Quizzes" in Canvas are synonymous with "Tests", as a Test is simply a lengthy Quiz or a Quiz is an abbreviated Test, whichever you prefer. Surveys are one type of Quiz that are submitted anonymously by students. Instructors can tell if a student has completed the survey, but not what they actually submitted.
- What are Quizzes for instructors?
- How do I create a Quiz with individual questions?
- What are the different types of Quizzes?
- What options are available for Quizzes?
- Once I publish a quiz, what kinds of quiz statistics are available?
- How do I view student Quiz results?
- How do I create a Survey?
- How do I view student Survey results?
An instructor or staff member can request a new Canvas course for Non-Credit courses or for Development/Sandbox purposes.
New course shells may be requested using the Canvas Request System (CRS)
Information about using the CRS and what it can do may be found at Using the Canvas Request System
New for credit courses must go through your department and the Office of the Registrar.
A Rubric is a matrix that allows an instructor to evaluate student performance according to various criteria. Rubrics help communicate expectations of quality to students. They also help students feel that they are being graded as fairly and objectively as possible. A best practice for using rubrics is to provide the rubric to students. This makes the grading process more transparent and gives students a map towards creating exceptional work if they know the standard(s) by which their work is judged.
- What is a Rubric?
- How do I create a course-level Rubric?
- How do I add a Rubric to an Assignment?
- How do I add a Rubric to a Quiz?
- How do I add a Rubric to a Graded Discussion? NOTE: Discussion threads must be set as a Graded Discussion before you can attach a Rubric.
- How do I grade student work with Rubrics?
Canvas has several different user-controlled settings you can configure at the course level. You can modify course details, how the course menu on the left is arranged, which apps will be enabled, and other features.
IMPORTANT: Canvas administrators can enable/disable some of these settings at an Admin level, so they may or may not be available. Contact the IT Help Desk if you have questions about which features have been enabled on our campus. Contact Canvas with specific help about using any of the features.
- What are the Canvas settings at the course level?
- How do I change the start and end dates for my course? NOTE: Default start and end dates are based on the campus academic calendar. These dates can be modified at the course level to open/close courses as needed.
- What is the Student View and how do I use it?
- How do I validate links in my course?
- How do I access my Canvas beta environment?
- NOTE: The S&T beta environment is located at: mst.beta.instructure.com.
- IMPORTANT: The beta environment is only designed to test new features and functions. Changes that are made to the beta environment will NOT carry over into the production environment, which is where you normally access your courses.
The SpeedGrader tool allows you to view and grade assignment submissions. You can annotate student submissions, add feedback, and provide points. You can even use a Rubric to grade the assignment.
The Syllabus tool in Canvas allows you to post your syllabus in electronic form. You can still upload a PDF or other digital version of your syllabus, of course. However, the Syllabus tool connects to the calendar so any Assignments that have dates will automatically fill in the Syllabus schedule table. Very convenient!
NOTE: Any events tied to the Calendar, including meetings scheduled through the Zoom UMSystem button in Canvas, will show up in the Course Summary section of the Syllabus page.
Uploading Grades from Canvas to JoeSS? - The grade export tool is available to use in Canvas. This allows you to take your midterm and final grades from Canvas and import them into Joe'SS.
Directions and video on using this utility.
If you have any problems or questions, please contact CAFE at cafe@mst.edu