AppsAnywhere
Access Missouri S&T provided software anywhere.
Welcome to S&T's AppsAnywhere. AppsAnywhere is a software distribution platform that allows certain S&T-provided software to be accessed from all CLC computers, IT-managed computers, and personal devices running Windows 11.
If you are having trouble using AppsAnywhere, check out the troubleshooting instructions at the bottom of the page.
Due to licensing restrictions, some software is not available outside of the CLCs or on personal devices. If you are missing an application you need, try launching it through Horizon VDI. Click here to learn more about connecting to the VDI.
How to Connect
1. Open AppsAnywhere
From the desktop, select the AppsAnywhere icon. It will open a web browser for you to log into.
No icon? go to: https://appsanywhere.mst.edu
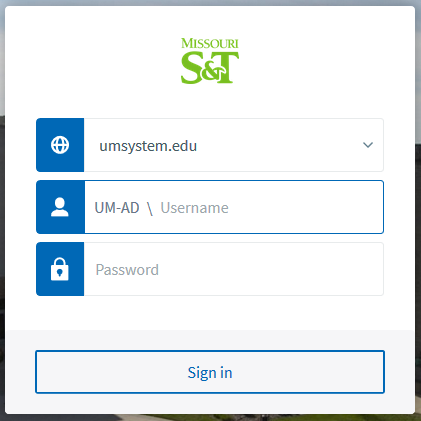
2. Log into AppsAnywhere
If prompted, select UM-AD\Username, and type in your S&T SSO user name.
It is not required to add @mst.edu or @umsystem.edu after your user name for this selection.
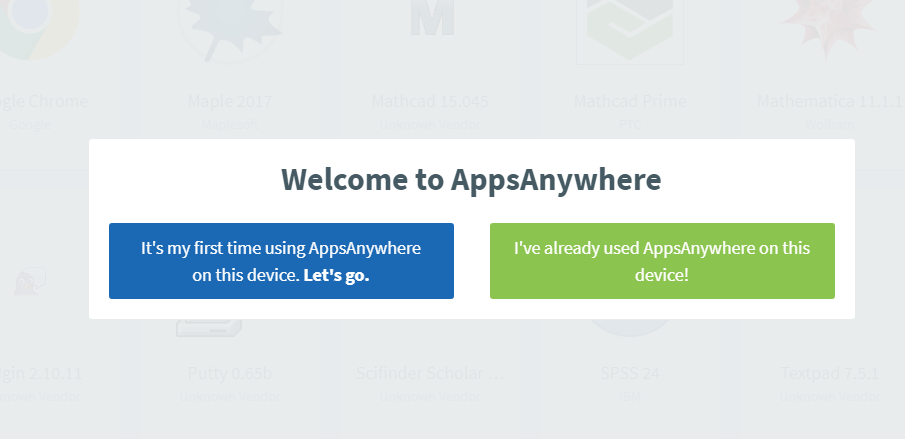
3. Select "I've already used AppsAnywhere"
When you first log in on a new computer, AppsAnywhere will ask you if you have used the software before or if you need to install the client. For university CLCs, you will want to select Already Used AppsAnywhere. You will not see this message when you return to this computer.
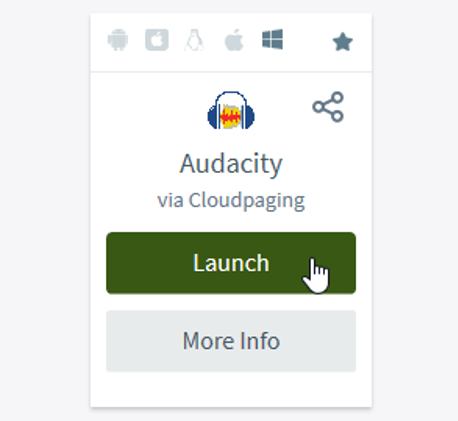
4. Select an App & Launch
Select an application that you would like to use and click Launch.
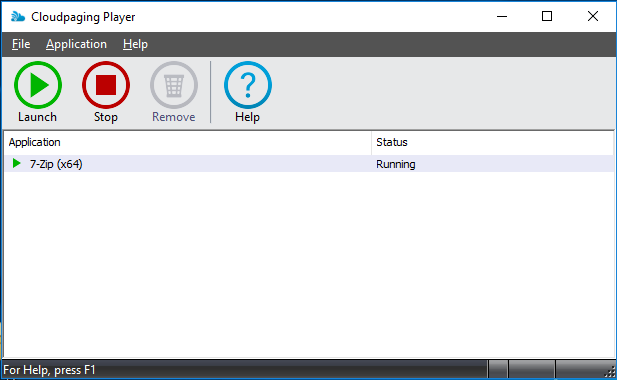
5. Cloudpaging player
You may use the Cloudpaging player to launch, stop, and remove apps.
