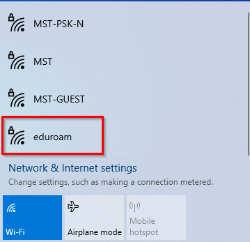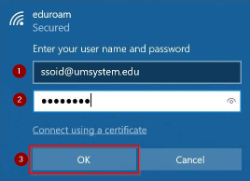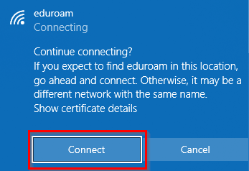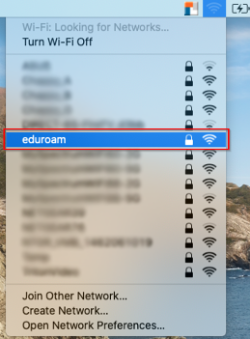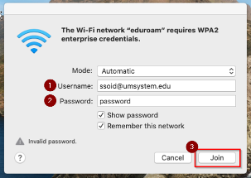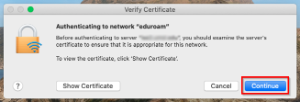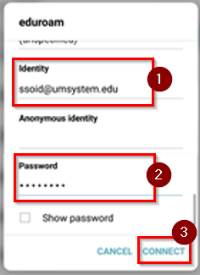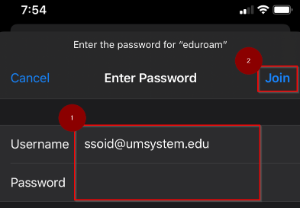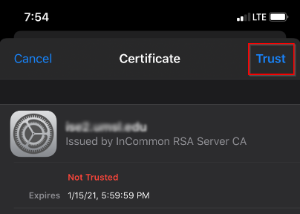CONNECT TO EDUROAM
How to connect your device to the Eduroam network.
Eduroam is a way for educational faculty, staff, and students to connect to the Wi-Fi in participating educational organizations in an institution other than their own. For more information on the Eduroam initiative visit https://www.eduroam.org.
Multiple failed attempts may cause your device to be temporarily blocked for up to 15 minutes.