VMware Web Client
The web client has the same features as the desktop client except it will open and be used within a browser instead of the installed version on your computer.
NOTE: You do not need to connect to the VPN to use the web client.
How to Log in & Use the Web Client
Before You Begin
Make sure that you are connected to the campus VPN before logging into the web client.
- Go to https://view.mst.edu/portal/webclient.
- Type in your university username and password in the fields.
- Select UM-AD in the drop-down menu.
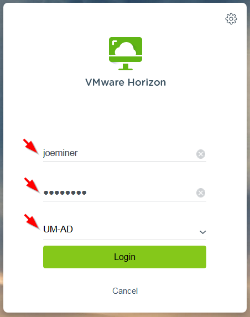
- Click the Login button.
- The pools available to you will appear on the page; there is no configuring needed to be done.
NOTE: The pools available to you are determined by the courses in which you are enrolled in, as requested by the instructor. The image below may not match the pools you see on your screen.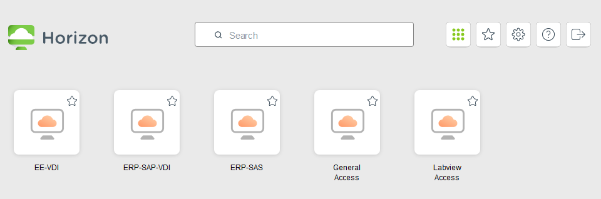
- Select the pool you need to get into, and a Windows screen will appear within your browser.
- When you are done using the VDI, click the LOGOFF button on the web client desktop screen.

