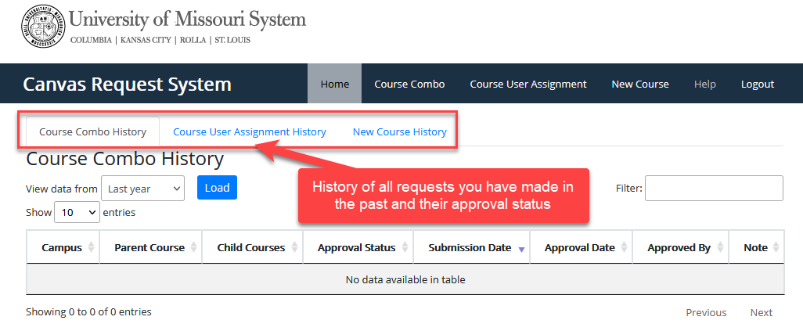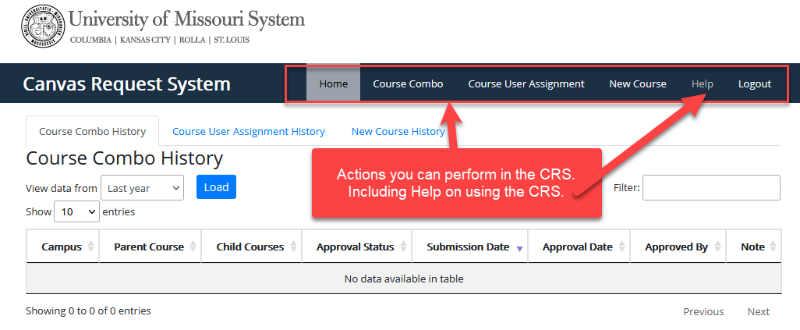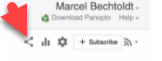UM System One Canvas Frequently Asked Questions
The intention of this page is to answer questions that you have about how your courses were migrated and what you should do next. It is also intended to be a place you can reference the management of your migrated courses.
If you cannot find the answer to your question or need more information, please contact CAFE at cafe@mst.edu, 573-341-6713, or stop by our offices in the basement of the library, G8.
If you have suggestions for this FAQ email us at cafe@mst.edu.
Migration Information
Finding Courses or Content
Requesting Changes and Moving Content
Getting Access and Adding People
Organization and Course Combines
Video
Quizzes and Proctoring
Incompletes and Other Registrar Information
UM System FAQ Access
UM System is working to provide a list of the most common FAQs. Many questions about the One Canvas Migration will be answered on the UM System teaching tools sites dedicated to keeping faculty and students updated about the migration process. Please check these sites:
If you cannot find the answer to your question or need more information, please contact CAFE at cafe@mst.edu, 573-341-6713, or stop by our offices in the basement of the library, G8.
If you have suggestions for this FAQ email us at cafe@mst.edu.