Security Keys
Security Key Quick Setup Guide (Windows):
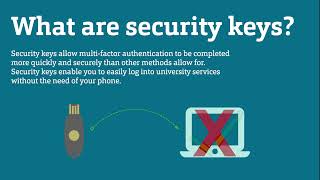
Setup Instructions for Windows, Mac, and Linux
Setting up a security key is a simple process, but specific steps may differ depending on your computer's operating system.
Security Key User Guide
Information and tips about how to use your security key after setting it up.
What are Security Keys?
Security keys are a convenient alternative to using your cell phone, office phone, or email to handle the Multi-Factor Authentication (MFA) system currently being used by the university. These easy-to-use keys help get you logged into your computer, provide fast access to websites and applications, and are more secure than other modes of authentication. Security keys help to protect against account takeovers, online attacks, and phishing attempts. The TrustKey T110 security key recommended by the S&T IT Department is FIDO2 Level 1 security certified and uses both touch authentication and a PIN to provide users with enhanced security.
T110 security keys are currently being given to faculty and staff on campus as a gift from the S&T IT department to help strengthen safe computing efforts across campus. These security keys may also be purchased at the campus bookstore for $20.
#securitykeysetup
To point to this anchor, create a link with the target "#securitykeysetup" instead of a URL. Note that this blue block will not be visible on your live site or in previews.
Setting up a Security Key
To set up a security key for MFA use, please see the instructions for your operating system shown below.
