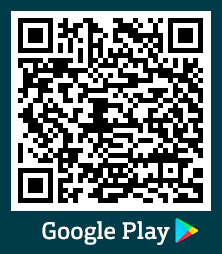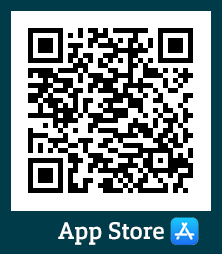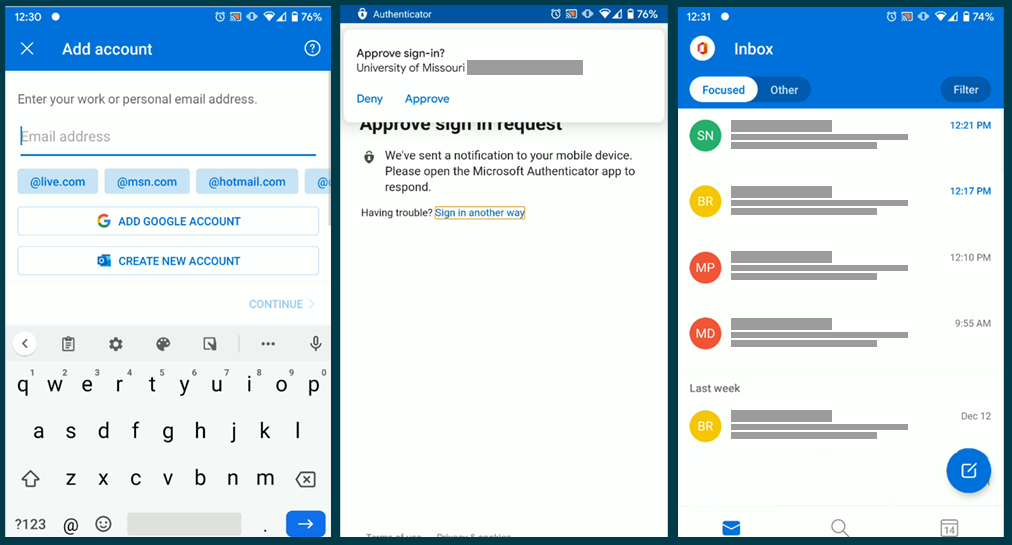Email accounts are moving to the Cloud!
Accounts are moving!
The University is moving to Exchange Online (Cloud Hosted) to unify Student and Faculty/Staff email services into a single and more secure solution. This includes adding additional security measures to protect our network from threats that may come through your email.
In addition, moving to Exchange Online will provide a better webmail (OWA) experience and enable greater functionality with other M365 applications, such as Teams and OneDrive.
When is my email migrating?
Beginning on January 5th email accounts will be migrated in batches. There are two parts to this process, first your email data will be synced to Exchange Online. There is no impact to using your email during this phase. The second part is the cutover at which point a second smaller sync will happen and your mailbox location will move to Exchange Online.
When your email account is scheduled to be cutover you will be notified in advance via email. We expect the entire migration project to take 2-3 months.
"Can I pick when my email is migrated?"
No, email migrations are being completed in terms of size of each mailbox. The migrations are not scheduled based on groups, departments, campus, or Academic Units.
More Questions!
some frequently asked questions