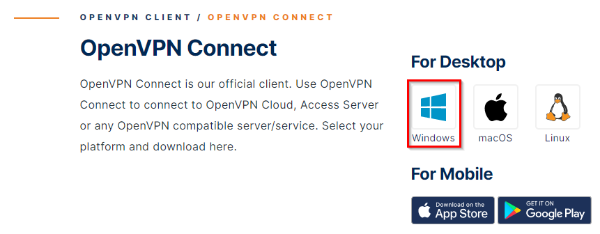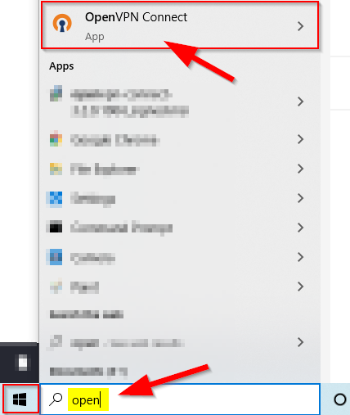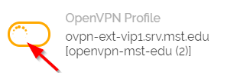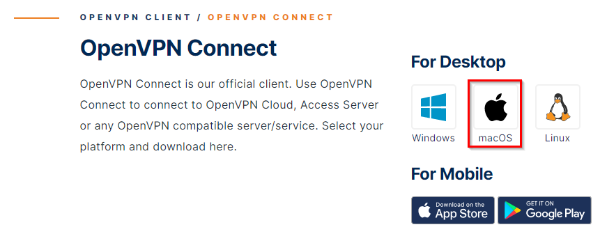Virtual Private Network (VPN)
A virtual private network, or VPN, is designed to allow you a secure connection to an internal computer network from any location in the world using the Internet.
When working from an off-campus (remote) location, you can connect to the Missouri S&T network using OpenVPN to get immediate access to your network drives and other information only available on a network computer on campus.
Using OpenVPN to connect to the S&T network while you are on campus is not permitted.