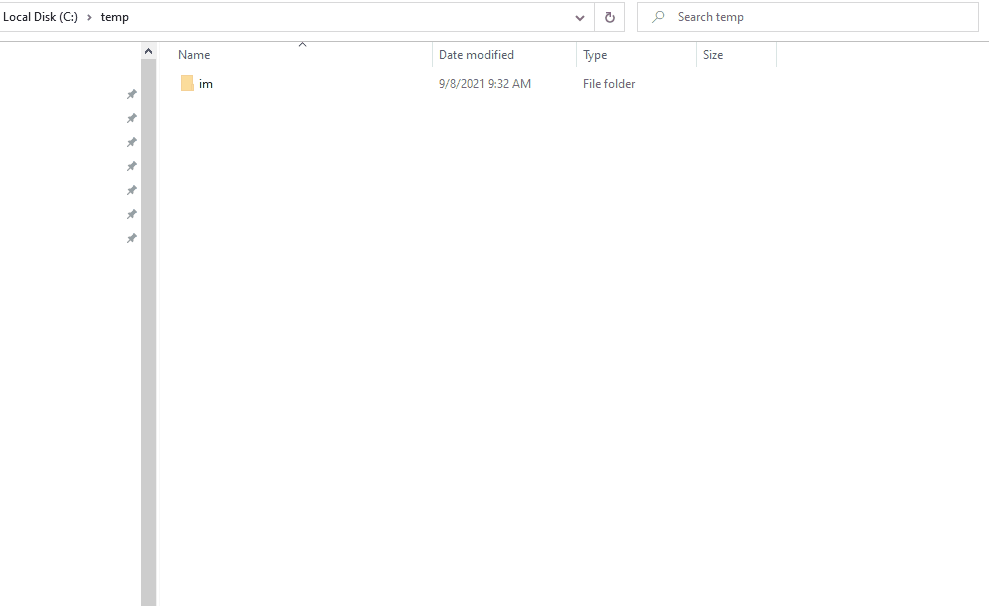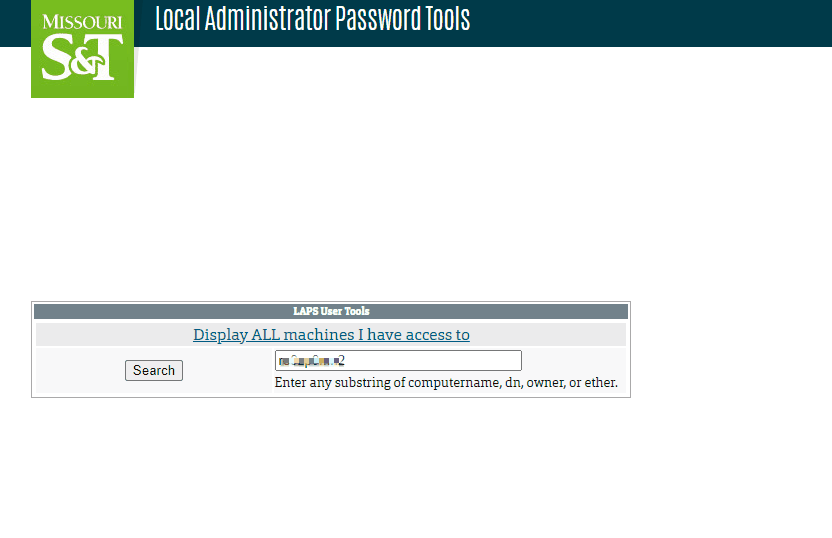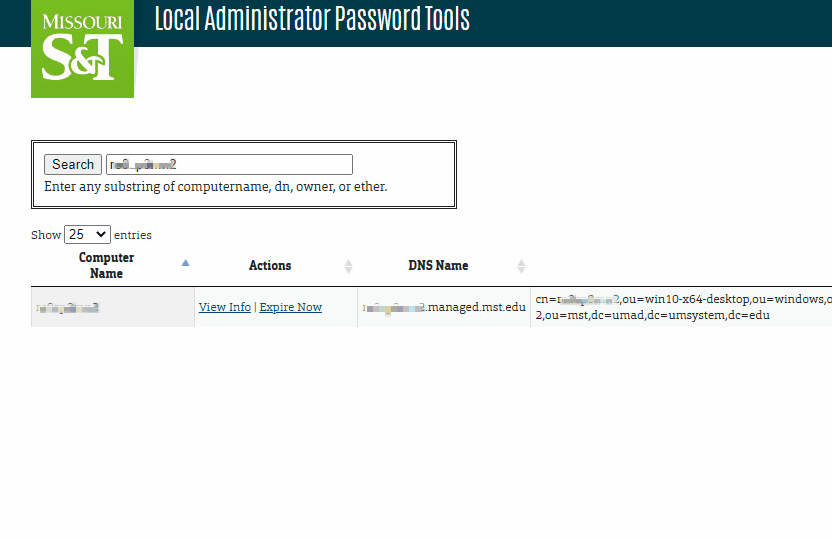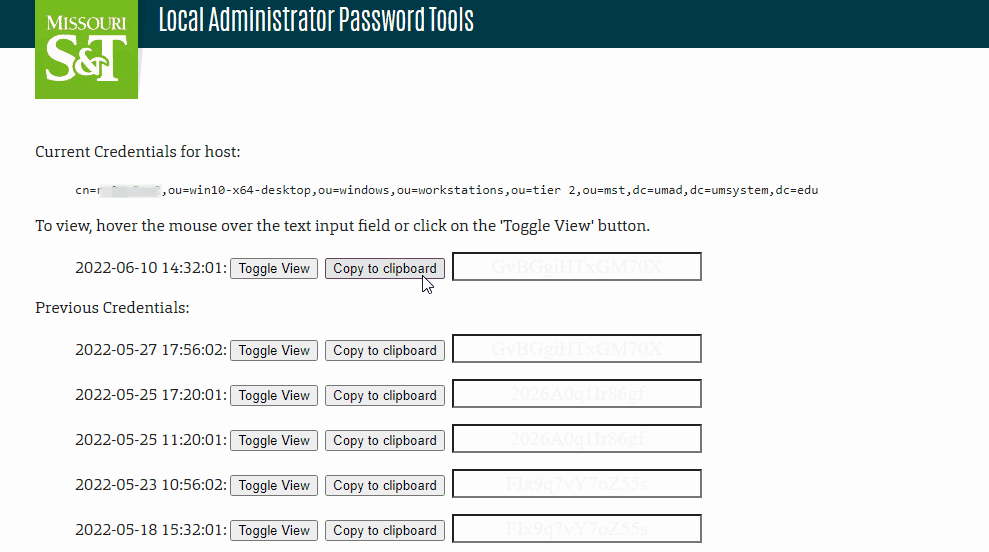Using Laps
Knowing how to properly use the Local Administrator Password (LAPS) tool to access administrator privileges is very important. Proper usage ensures that the security benefits LAPS provides are maximized. Follow these steps to learn the best practices to adhere to when using LAPS. For more information about the LAPS program, see the LAPS Information Page.
Using Administrator Privileges
When the preceding steps have been completed, perform the task(s) that required you to have administrator privileges. When prompted, enter the administrator username and password. The username may have been provided to you in prior documentation or from another source. If this was not the case and you do not know the administrator username, contact the IT Help desk for more info. The username should be formatted in the following manner:
- your computer name\administrator account username
Note: there must be a backslash between the two names, using a forward slash will not work.
The password to be entered is the same password that was copied in Step 3.
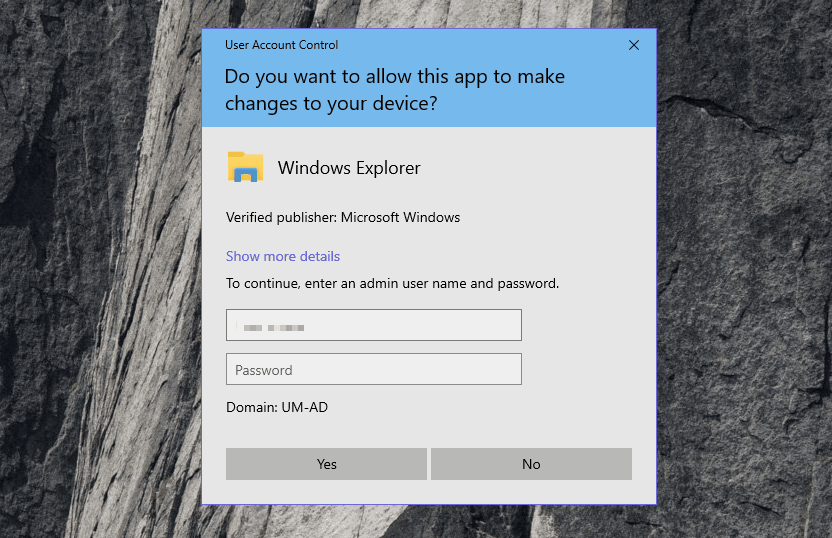
Important Note:
When using LAPS to open or run programs, copy the files to be opened into the "temp" folder of your C: drive. Then, right click the file(s) to be opened and select "run as different user" or "run as administrator"