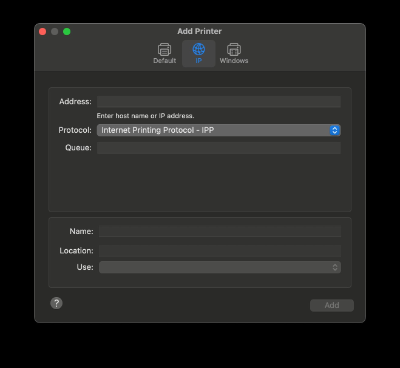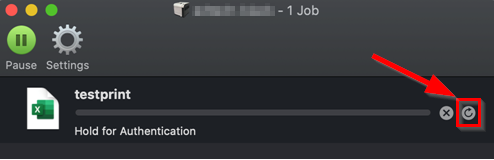Connect to a Network Printer
Windows
- Click to open your Start Menu at the bottom left of the screen.
- Locate and click the Help Me Print folder.
- If you don't see the folder, open File Explorer by searching for it in the Windows search bar.
- At the top of the File Explorer window, find the main file bar next to the upward arrow.
- Highlight and clear that field, then type: \\winprint.mst.edu\shortcuts\Windows_Printers\. Press enter.
- A new window will open that contains a folder for each building, open the folder of your building.
- Double click the printer name that matches the name located physically on the printer.
- There will be a slight delay, do not double click the printer name again.
- After a minute, the printer's queue should open.
- Once the queue appears, the printer has been added to your computer.
Mac
- Click the Apple Icon in the upper left
- Click System Settings...
- In the search box, look up "Printers & Scanners"
- Select Printers & Scanners
- Click Add Printer, Scanner, or Fax...
- Select the IP option. (see the image for reference)
- In the Address text box, type the name of the printer and add .prn.mst.edu to the end
- In the Drop Down box under Protocol, Change it to HP Jetdirect - Socket
- If you would like, you can add the location under Location, but it is not necessary
- In the Drop Down box under Use, change it to Generic PCL Printer
- Click Add
- If the printer has a Duplexer (it flips the paper over itself without manually reinserting it to print on both sides [most modern printers have this feature]) select the checkbox
- Select Done
- Try printing something to test that it worked!