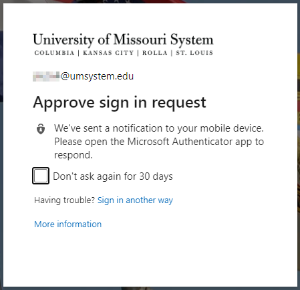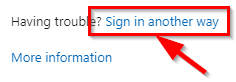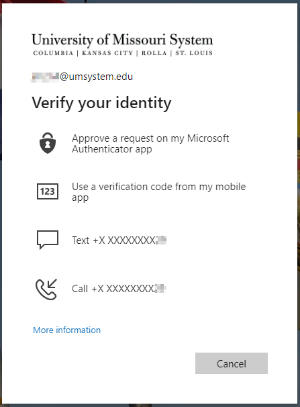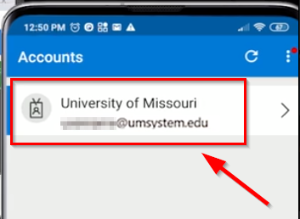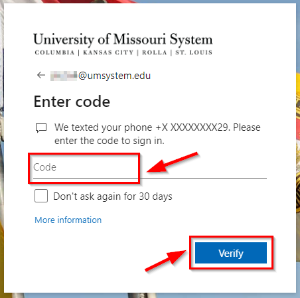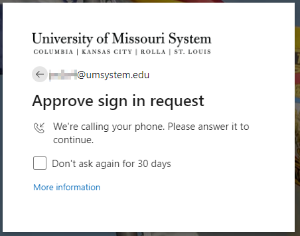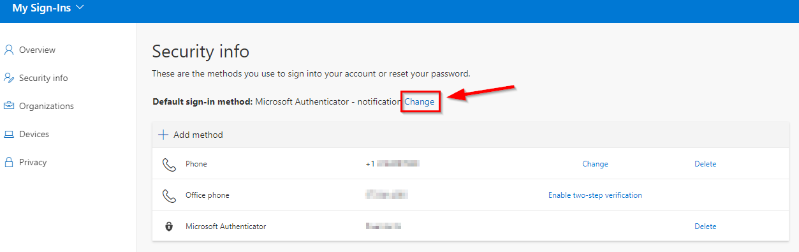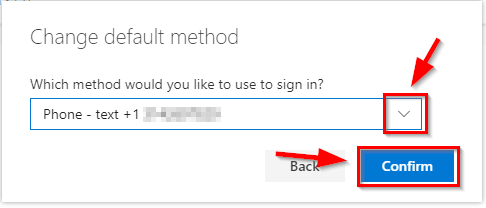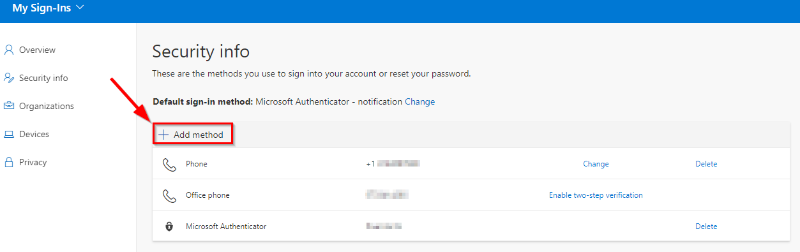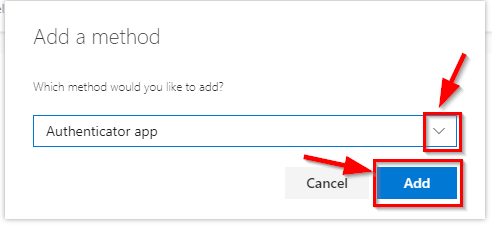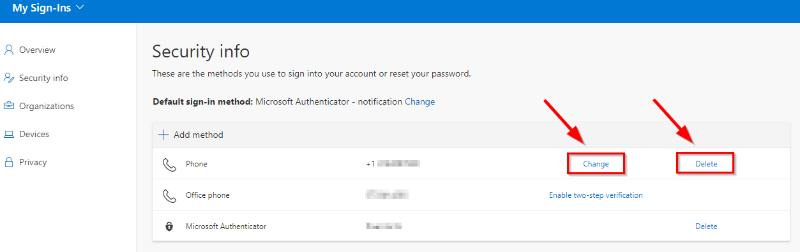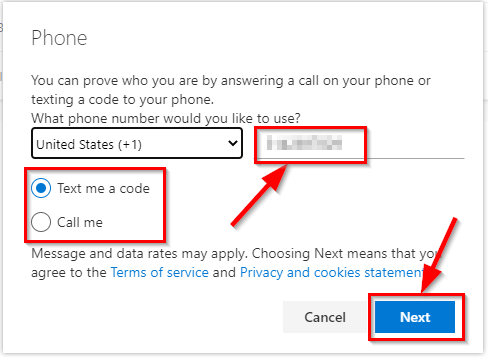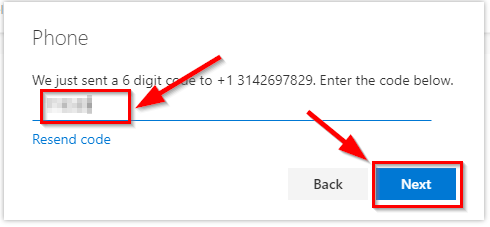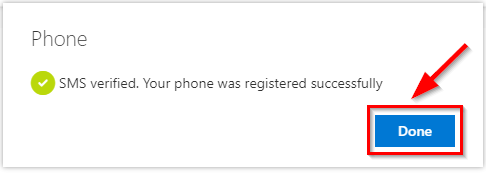Multi-Factor Authentication
NOTICE: ALL S&T applications use Microsoft Azure Authentication (MFA) for authentication and password management.
Microsoft Multi-Factor Authentication is a method of multifactor authentication and is used for S&T applications and websites. MultiFactor Authentication provides you with a six-digit code or approval button through an app, text, or phone call when logging into certain S&T applications and websites to ensure that your Microsoft password has not been stolen. You can register and set up Multi-Factor Authentication using the Microsoft Authenticator App or by phone.
MFA is a UM System-required change that was implemented at S&T on July 8th, 2020.
To log into some S&T applications and websites, you are required to have a phone to either register via call, text, or MFA application.